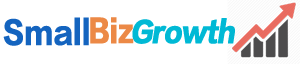The WordPress dashboard is where users go to manage their website. Also known as the admin page or admin region, the dashboard is used to make website edits, see analytics, set up plug-ins, add or eliminate contributors and more. The webpage is typically accessed by entering”/wp-admin/” to the end of your website URL.
How to Log in the WordPress Dashboard
By default, the WordPress dashboard is your URL + /wp-admin/. For example, if your site is www.yoursite.com, then you would enter www.yoursite.com/ / wp-admin/.
You’re going to want a WordPress username and password, to log in. Your webmaster should supplies this or, even if you’re the owner of the website, your host provider. Login details are generally set the moment you create a hosting accounts, so check for a confirmation email if you can’t recall them.
How to Use the WordPress Dashboard
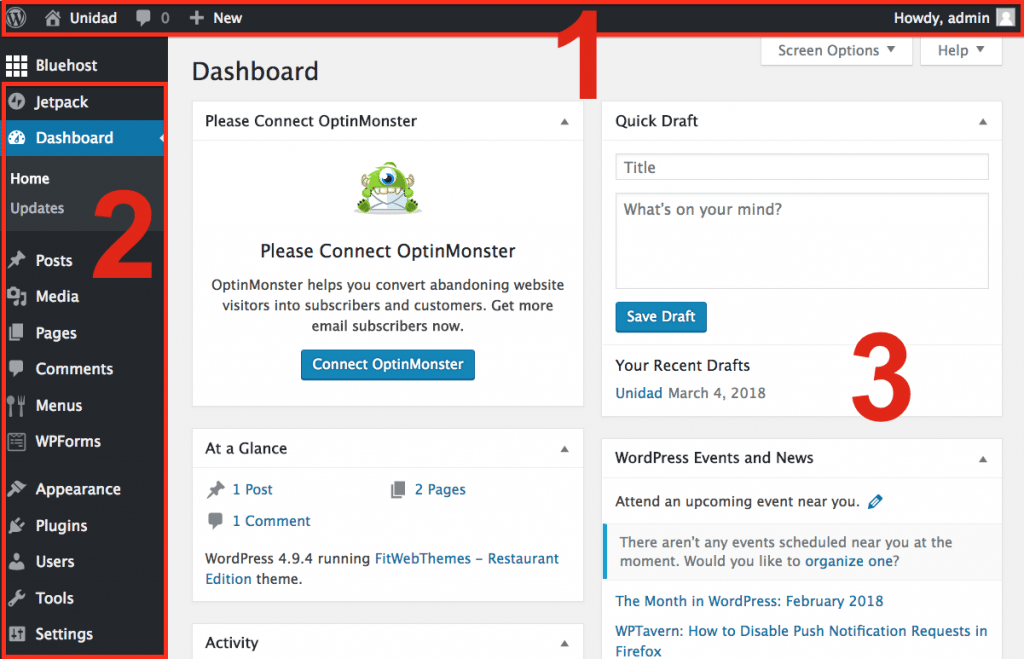
The WordPress dash, or admin page, is divided into three main parts:
- Top bar: In case you are running a website, you will see a notification icon for new comments posted on your own posts. Also, on the far right of the top bar is a link to edit your WordPress profile or log out of WordPress.
- Sidebar: Navigate between various menus to edit and manage your site. For instance, click on”Pages” to make new website pages or”Appearance” to personalize your WordPress theme.
- Body: The key controls of this admin page. When you log in, you are going to see updates , recent activity and notifications. This screen changes depending on the menu chosen on the sidebar.
Now let’s take a look in the sidebar:
Sidebar Close-up
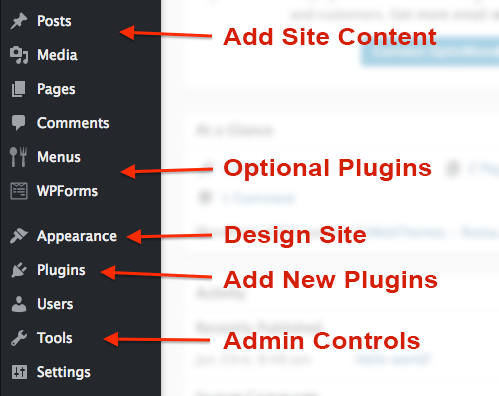
The sidebar includes many distinct menus to edit or manage your website. Let us start with the top six hyperlinks, which can be Utilized to add website content and adjust plug-ins:
- Articles : If your site includes a site, use this menu to write, edit or release new blog articles.
- Media: Upload photos, videos and other files.
- Pages: Create new site pages like your”About” or”Contact” pages.
- Comments: If your website includes a site, use this menu to moderate and reply to visitor comments.
- Menus and WPForms: This is where user-installed plug-ins will look. I set up a form designer plugin and a restaurant menu plugin.
The next several hyperlinks are visible to administrators only. They allow you to make more substantial changes to your website, including:
- Appearance: Adjust the design of your website, including color schemes, fonts and formatting. Additionally, this is where you can install new WordPress topics.
- Plug-ins: Install fresh WordPress plug-ins to add more functionality to your site. Examples include contact forms, newsletter signups, appointment booking integrations and much more.
- Users: In case multiple men and women work on your website, use this menu to handle their user accounts. For instance, a”Contributor” user account means others may write and edit blog articles but can not make edits to your site look.
- Tools and Settings: Added admin controls such as altering your default language and time zone.
If you do not see the above links, it means your account function has to be changed to”Administrator.” Ask another user who is an administrator to make this change on the”Users” menu.
The Most Important Thing
The WordPress dash or admin page can be confusing initially. However, most users only need to use a few menus on a daily basis. As soon as you understand where they are and how to use them, the WordPress dashboard is really a cinch to use.
For more advice on creating a WordPress website, make sure you check out our entire guide which covers everything from choosing hosting to establishing a motif.