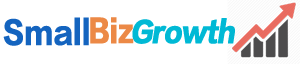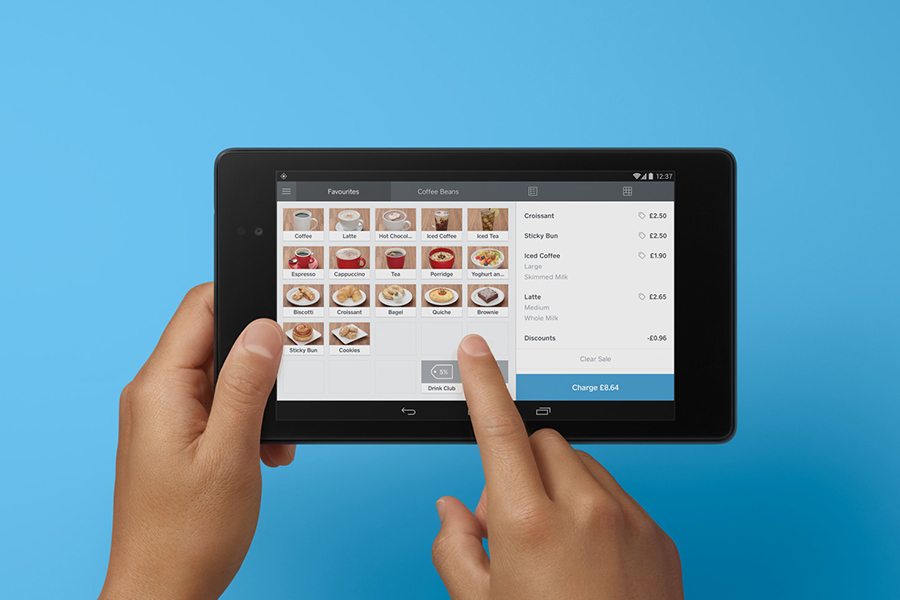Square is an all-in-one credit card payment processor that supplies its users with a full suite of sales and business management tools at every free Square account. This includes one true gem for small business owners: A free Square online store!
Best of all, a Square online store is remarkably simple to establish. This guide will show you how to get yours up and running in eight easy steps. However, before we dive into these details, make Certain That You sign up for a free Square account so Which You Can follow along:
Visit Square
All set? Let’s begin:
Launch Your Free Square Online Store in 8 Simple Steps
Step 1: Establish Your Free Square Payments Account
The first step in setting up your online store is to register for a free Square account. This step takes approximately five minutes. The sole information Square requires that you might have to look up is your bank’s routing number and your account number. However, you can open a Square account with no information, then provide it later when you’re ready to begin selling. Square uses this to deposit your payments when you start making sales. Create your accounts, then continue to step two:
Visit Square
Step 2: Set Your Store’s Web Address
Once your account is set up you can log into your Square dashboard. From there, click on Online Store.
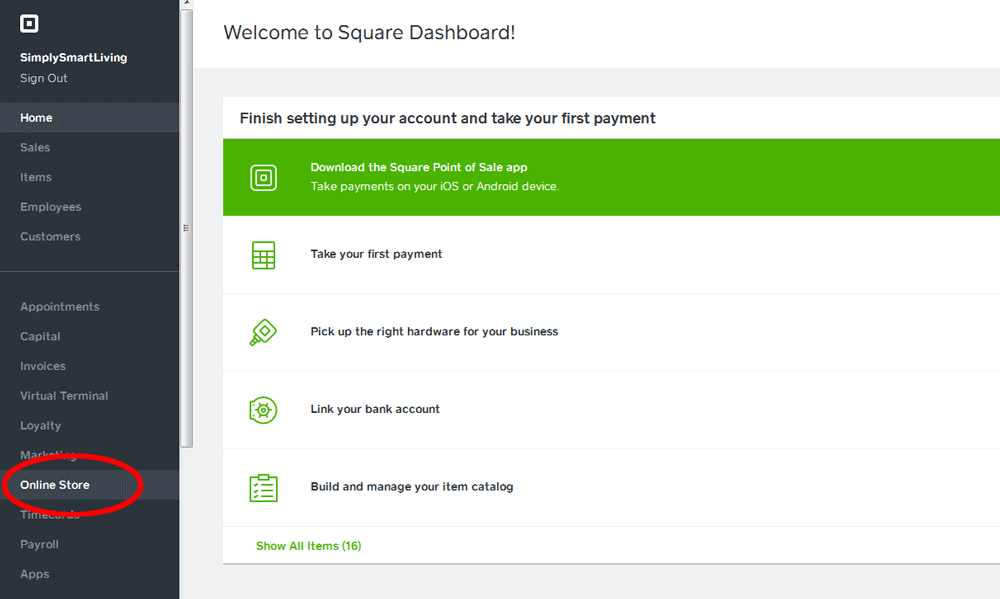 After in the online shop screen, visit Settings:
After in the online shop screen, visit Settings:
 Once from the Settings Display , under Store URL, it is possible to change the title of your shop, and that’s the way that it will list under Square’s site. Square automatically gives our store, Horse Junkie Shop, this Internet address (also called a domain name ): https://squareup.com/store/Horsejunkiestore
Once from the Settings Display , under Store URL, it is possible to change the title of your shop, and that’s the way that it will list under Square’s site. Square automatically gives our store, Horse Junkie Shop, this Internet address (also called a domain name ): https://squareup.com/store/Horsejunkiestore
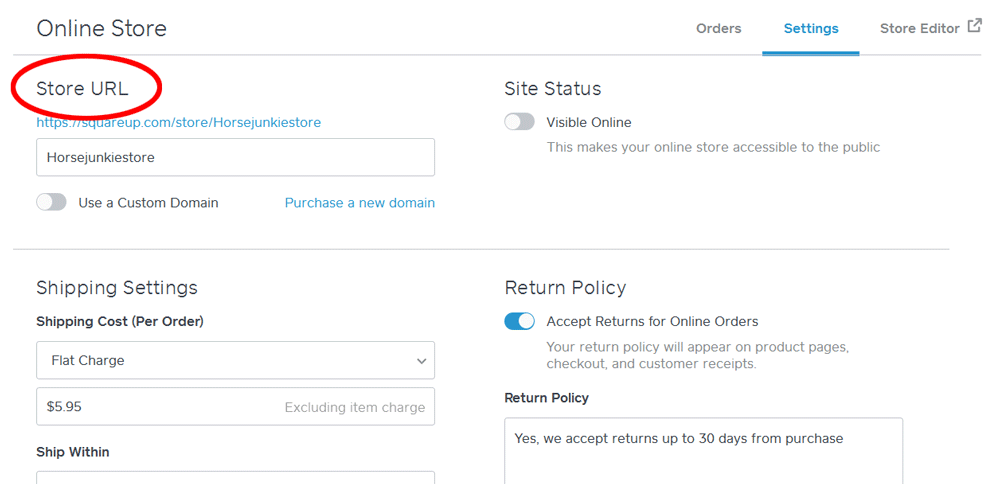
Nevertheless, the automatic Square URL is a lot for a customer to recall and type in. For simpler marketing, we advocate purchasing your own store domain. You can easily do this by clicking Purchase New Domain right from the display. When you do, Square automatically connects you to Google Domains, where you can buy your domain for about $12/yr. :
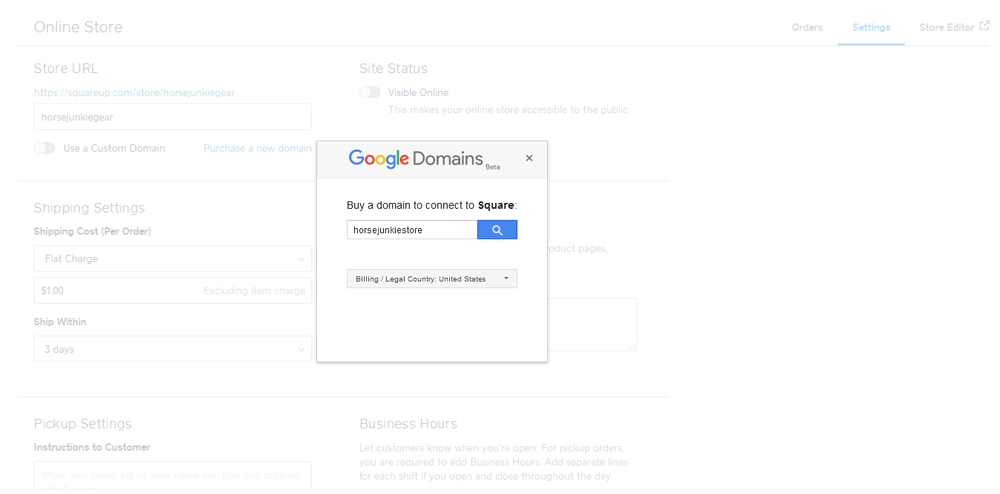
In this box, you can search available domain names that fit your store name. We recommend picking a . Com for companies, but other extensions such as .net and .info are available too:
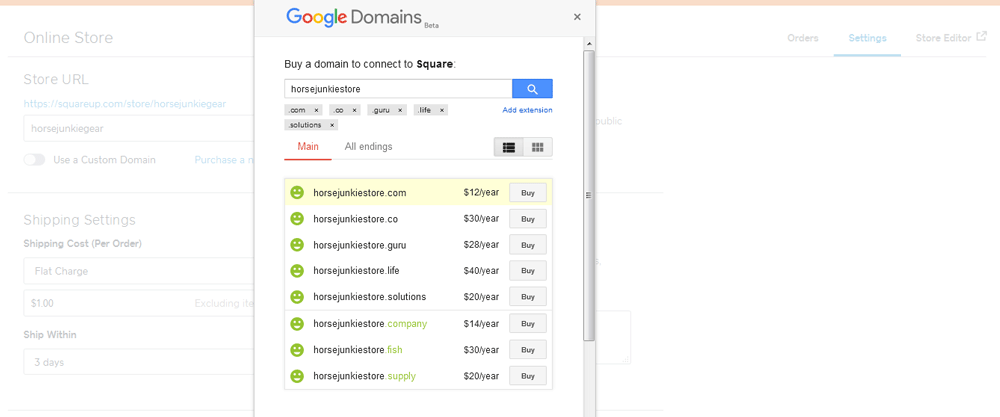
Do you presently have a web address from GoDaddy or another service? You may direct it to a new Square online shop. See how to do that here.
After your store URL is initiated, we’ll stay in the settings screen to complete a couple of key information.
Step 3: Establish Your Delivery Options and Shipping Charges
If you’re going to boat or deliver orders, then you probably need to charge fees for delivery or shipping. You’ll set up these charges in Preferences screen under Shipping Settings:
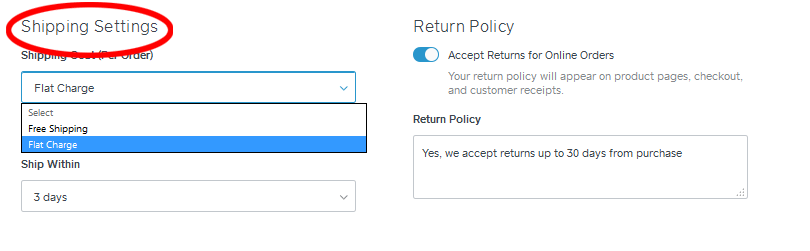 If the purchase price of the items you sell online comprises a markup to cover delivery or shipping, you may simply pick Free Shipping. Suggestion! Clients have a tendency to enjoy totally free delivery.
If the purchase price of the items you sell online comprises a markup to cover delivery or shipping, you may simply pick Free Shipping. Suggestion! Clients have a tendency to enjoy totally free delivery.
But if you want to add a shipping/delivery fee, you have two choices: Flat-Rate and Per-Item. A Flat-Rate shipping charge adds the fee to each order, regardless of the entire value. The Per-Item shipping charge adds an additional shipping fee when that product is ordered. You enter that number once you set up your merchandise, which we cover later in Step 6.
For the time being, let us set up shipping charges to be added to each order. For this, pick Flat Charge and enter the amount (in our case $5.95) which you want to add to every order, such as this:
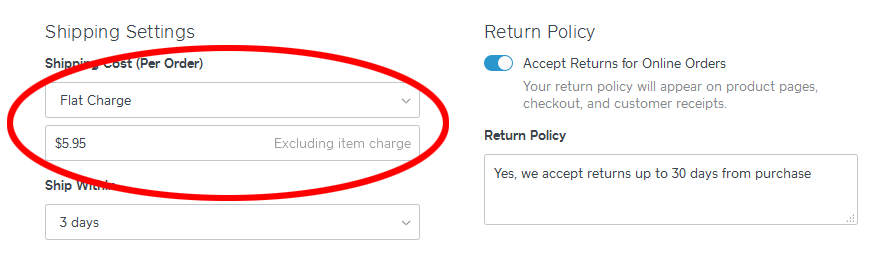
Under that, you also can say your Ship Within days, which covers time you need to prepare and pack orders. In this manner, customers will understand it takes your specified number of days (in our case 3) before their arrangement leaves your place:
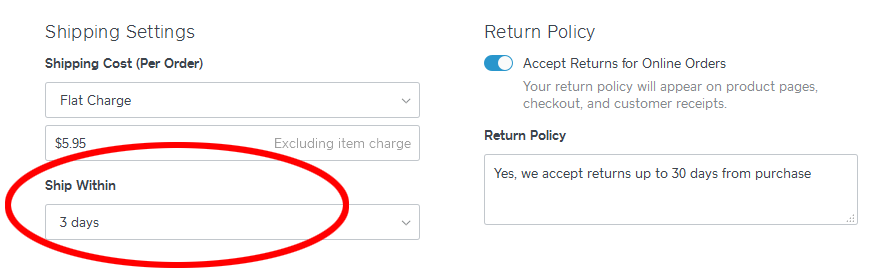
If you provide In-Store Pickup, you can set up those details in the same screen, below your Transport Settings:
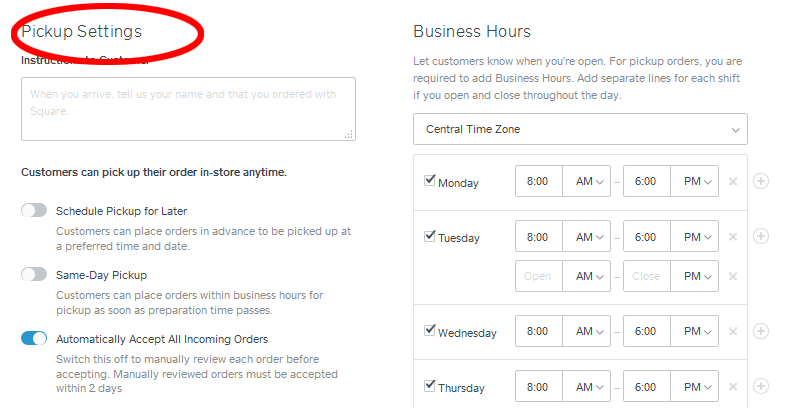
Above, you are also able to elect to mechanically accept orders, or not, as they are placed. This offers you the option to examine an order before it’s accepted to process and ship. This might be needed if you create custom goods or have stock issues. Otherwise, automatic acceptance is the easiest choice.
Next, we will finish our setting up screen tasks with two final pieces of shop details.
Step 4: Establish Your Return Policy & Business Hours
From the Settings Screen, you can elect to display a Return Policy using a brief description of your terms. This looks on product pages, the checkout screen, and also on published order receipts:
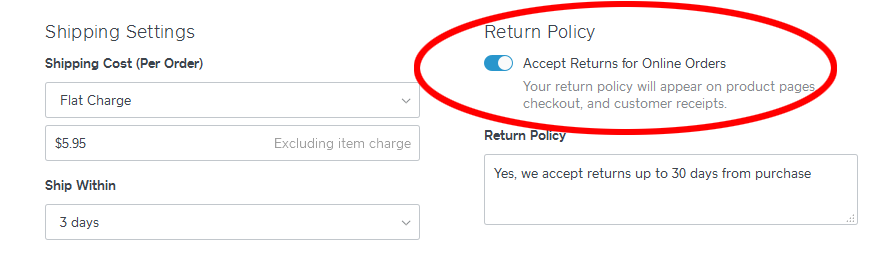
Last, on your Preferences Screen, you need to enter your Business Hours. This can be your customer support hours If You’re just selling on the internet:
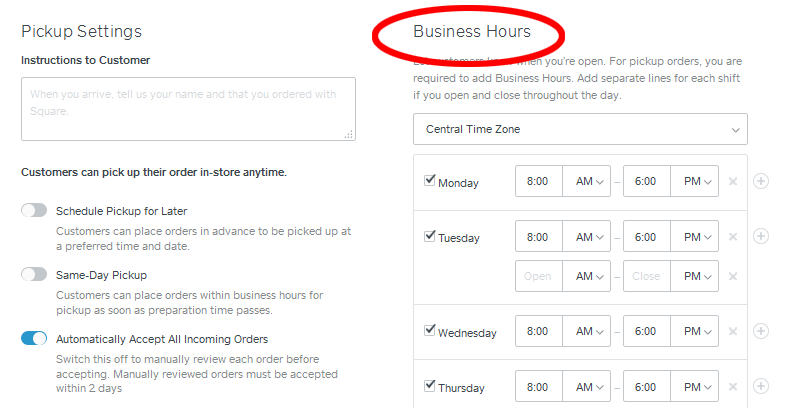
So your main shop settings are complete. Now it’s time to proceed to the fun stuff in our next two measures: Designing your own website and entering goods.
Step 5: Set Your Store Design, Logo, Header & Footer Images
Square makes it very easy to set up your own design. First, you will need to click Edit Store out of your online store dashboard:

Next, You Have to select a theme, or design, for your store by clicking Change Theme:

The next screen gives you four store topics to choose from. We utilized Atlas for this manual:
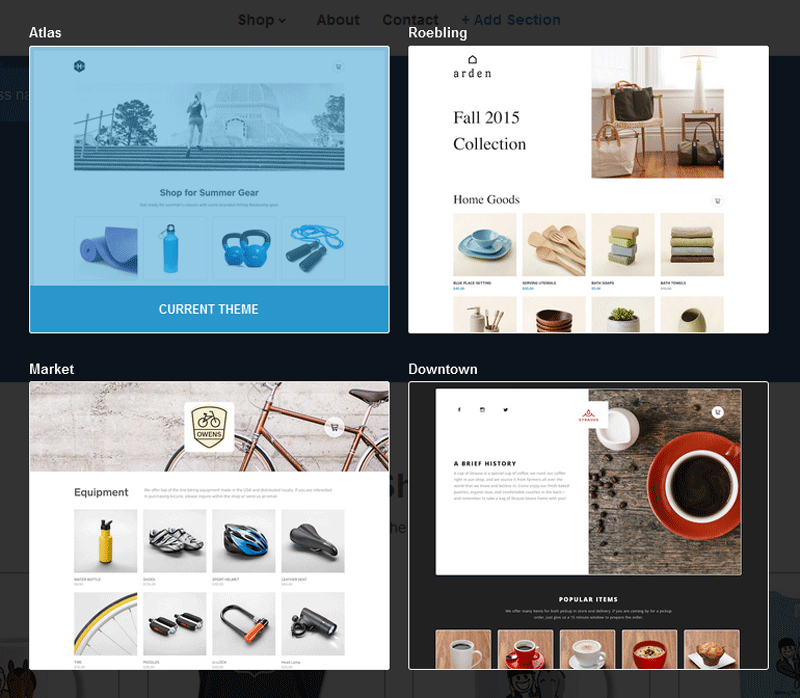
You may try different topics as you design your website and change to some other theme anytime after your website is launched. The only real difference between the themes setup-wise is the size of the header and featured pictures. Here would be Square’s recommended image sizes for each of their four themes:
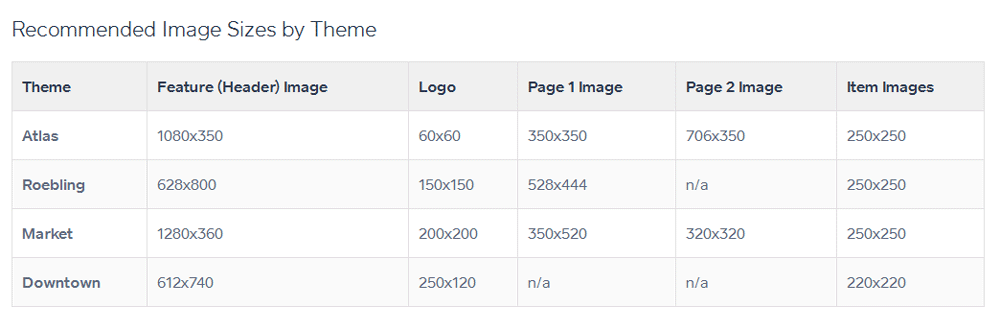
If you already have great pictures to use in your Square online store, you can resize them on the internet at no cost with Canva. If you don’t have images to use, have a look at the completely free stock photography on Pexels. If you want to take pictures of your own, we have a guide which shows you how you can capture great product photography with your cell phone camera .
And, should you need help taking product shots, resizing photos for website usage, or even need a logo designed for your store, try the gifted and budget-friendly freelancers on Fiverr.
Once you choose your theme and also have images sized to fit your theme, you can upload your logo and feature picture in the Store Editor screen. Square walks you through each step with onscreen directions:
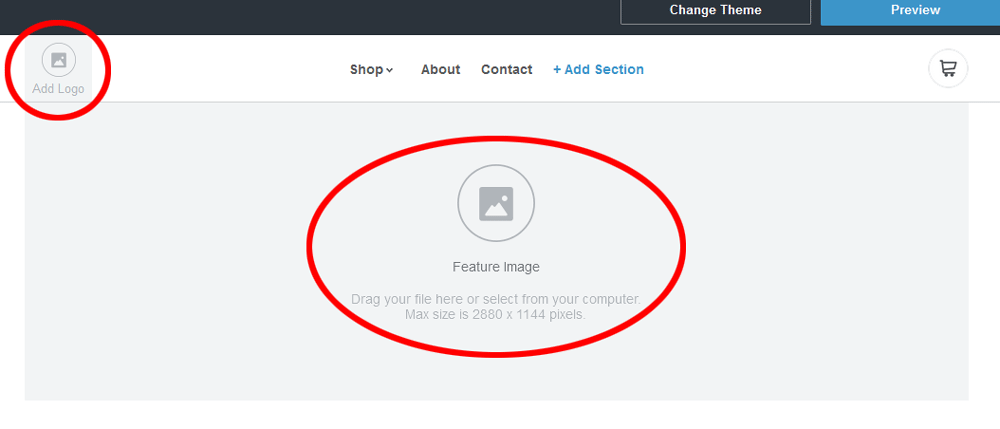
First, upload your logo, after the image sizes listed above. From the Atlas motif, you have the option to type in your shop title instead of a logo. Click the T to do that:
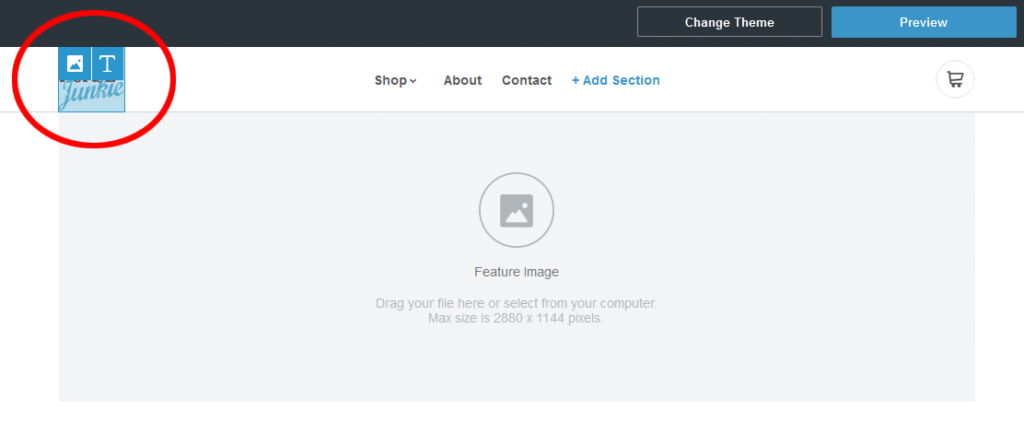
Then upload your feature image which becomes the store’s main header:
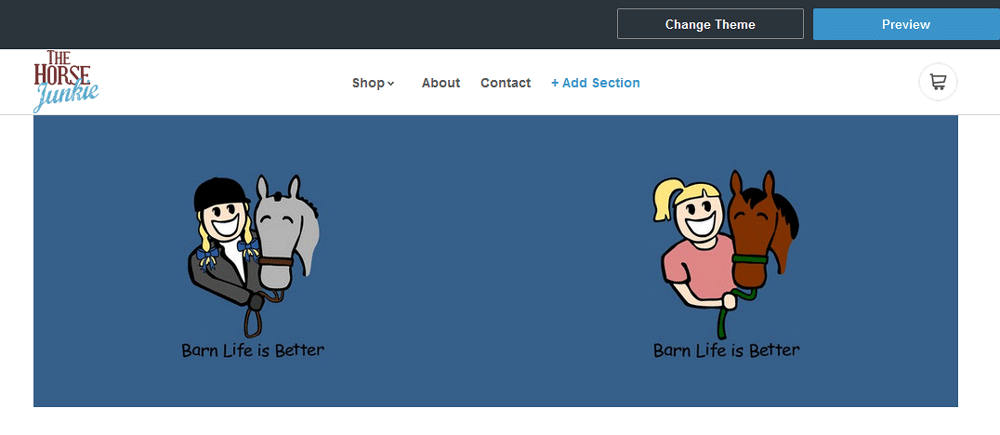 Next, scroll to the bottom of your display. Here, you can upload two footer images to appear by your footer data, which is automatically inserted from your shop settings. Convenient!
Next, scroll to the bottom of your display. Here, you can upload two footer images to appear by your footer data, which is automatically inserted from your shop settings. Convenient!
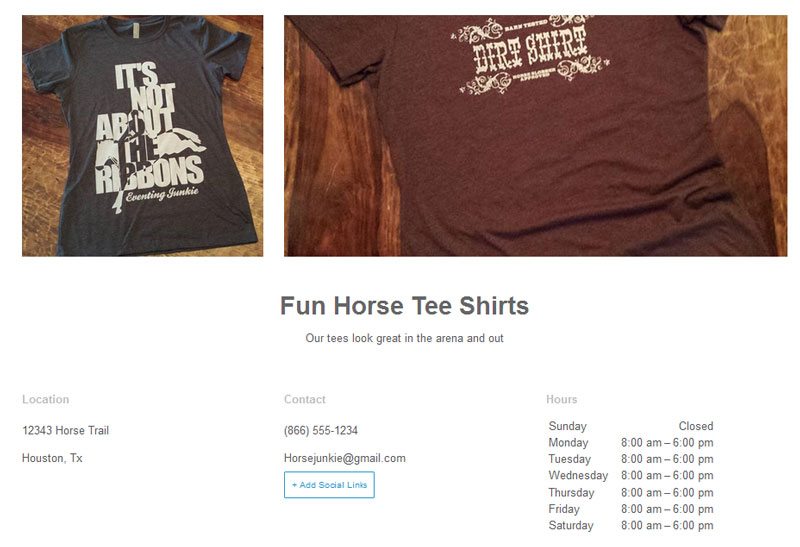
And that’s all there is to it!
Now it’s time to enter the meat of the Square online store: Add some items to market .
Step 6: Add Items for Sale on Your Square Online Store
Like everything else, Square makes item entry a breeze. Additionally, with Square, you enter and track all of your things in one central thing library. From there, you can opt to sell some or all of your items on your Square online shop.
You can add items to your Square shop two ways:
- From your existing Square thing library
- Insert new things right in your shop editor display
On top of that, however you put in your items for sale, they all end up in your principal Square product listing library. How’s that for convenience?
Notice: In this guide, we’re not going into the specifics of how to add unique types of items to Square. They’ve a terrific step-by-step video tutorial that covers everything you want to learn here.
1. Insert Products from Your Square Item Library
To add items to your online store that currently exist within your Square library, then go into your Store Editor. Below your header picture, you’ll notice that Square automatically produces your first segment on your store. Here, you can select whether You Would like to record Events, Goods or Services, or Donations in this segment:
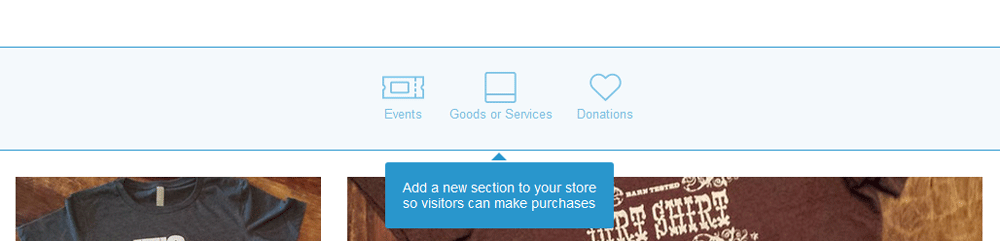
We are going to list goods. So after we click on Goods above, this appears:
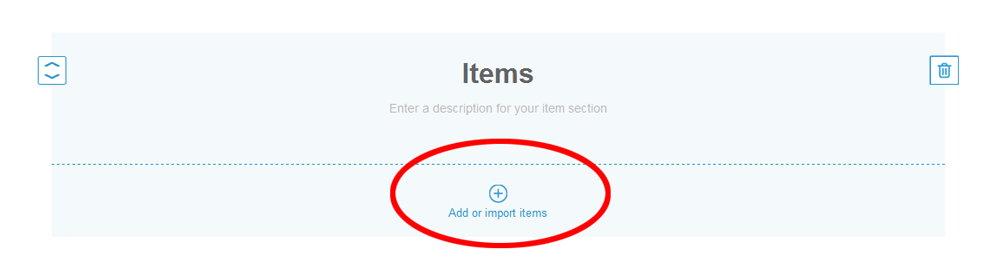
When we click on Insert or Import Items, this display appears:
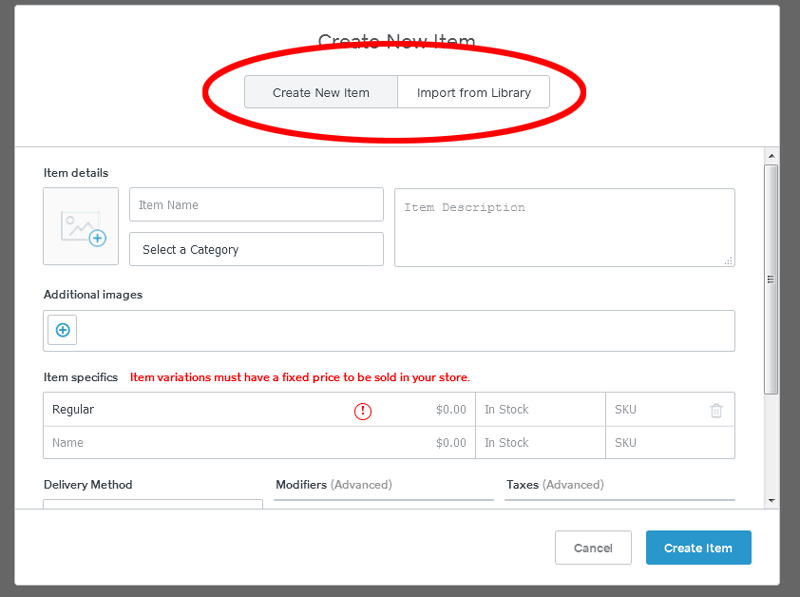
Herewe could choose to Produce New Item or Import from Library. Create New Item lets us incorporate a totally new item to our Square library and to our online shop all at once. Import from Library lets us add an item to the online shop that already exists in the Square item library, but is not at the online store yet.
First, we’ll see the way to Import an Item. Click on Import from Library to see this screen:
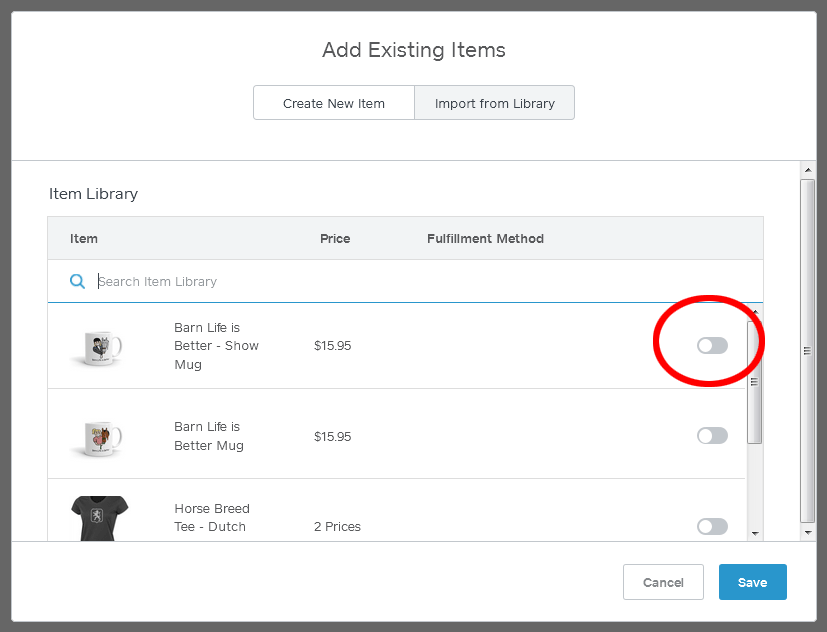
Here you can toggle things off and on to add to your online shop. It is that simple! Just toggle an item on and it is added to your internet store.
2. Add New Items Directly To Your Square Online Store
To Produce New Items directly in your Square shop, just select the Create New Item choice from the Add Items screen. You’ll see this:
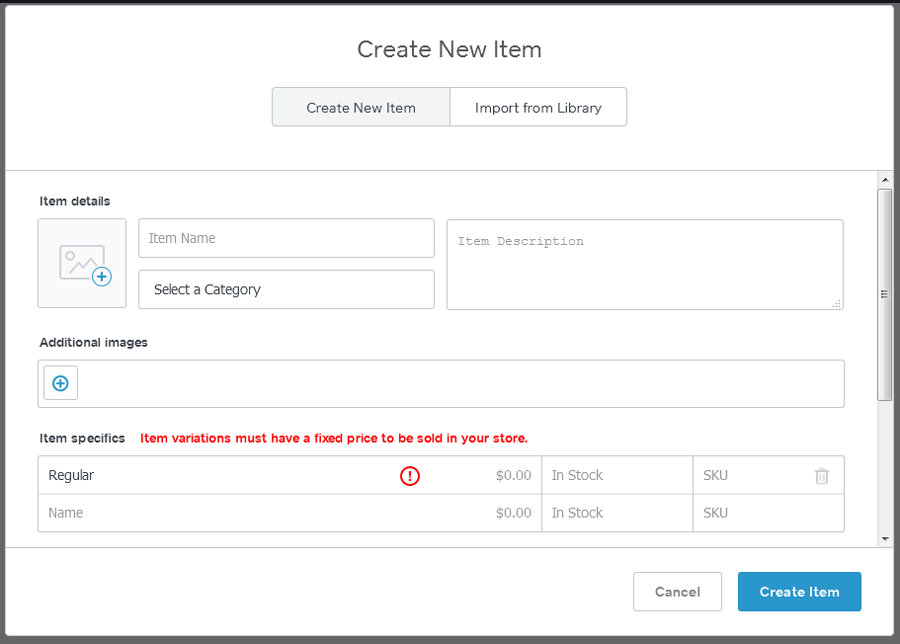
Here you can make an entirely new item in your Square item library and add it into your internet store all at one time.
Discover the best way to enter all types of salable items, and manage specifics like per-item transport expenses, colors/sizes, and much more, in Square’s video tutorials .
Once you’ve entered a selection of products into your Square online store, you can add, type, and rearrange your online shop segments however you like.
Managing Your Square Online Store Sections
As we mentioned earlier, Square is a very simple, one-page online shop. So all your items list on one page, but you can sort them into as many sections as possible. Plus you are able to arrange segments, which look as rows on the page, any way you wish.
To include a new section, simply click Insert Section at the top of your Store Editor:

You will notice a new section appear on your webpage like this:
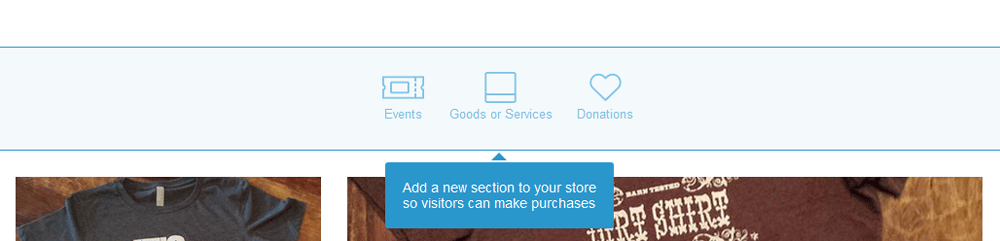
You can populate segments with items available as we discussed previously. You can add up to 100 things to every section on your Square online shop, and have as many sections as you wish.
Once sections are made, you can proceed segments higher and lower in your online store. To do this, put your mouse arrow over any section and Click the up/down arrows:
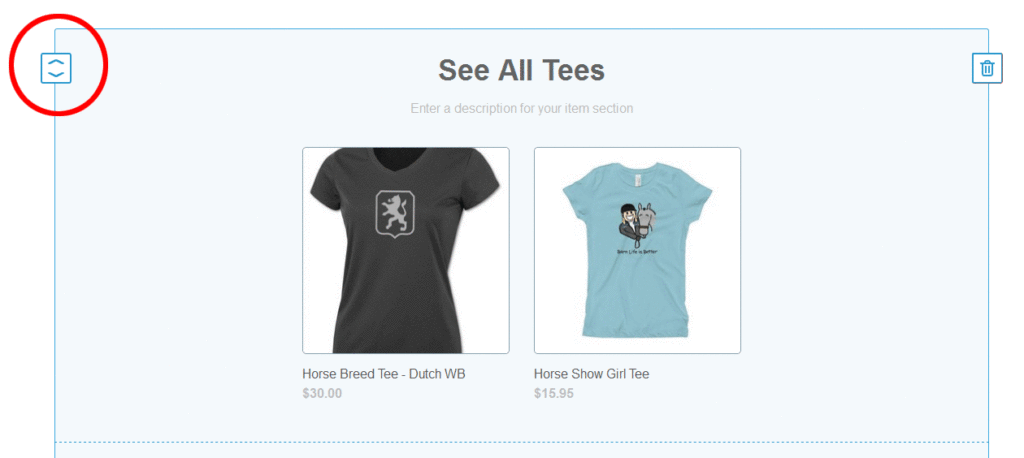
You’ll realize this pop up window. Here you can click-and-drag the rows to rearrange your sections any way you’d like:
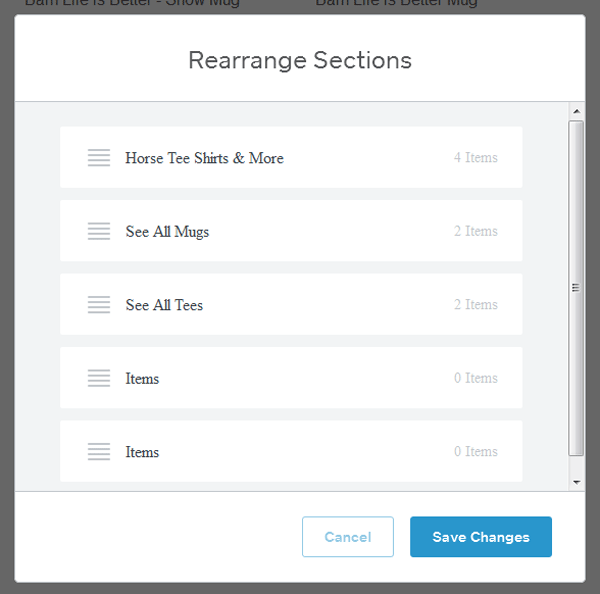
Now you get your store settings, store design, and goods available all in place. There is only one small tidbit left to finish before you launch your new Square online store.
Step 7: Join Your Social Media Accounts
If you utilize some or all of the major social networking sites to market your small business or organization, you can connect your account in order that they display in the footer section of your Square internet store.
And remember! Social networking is a great, low-budget way to advertise your new online store. See how to create an assortment of free marketing campaigns on Facebook here, and budget-friendly ways to market on Facebook here. Plus, find helpful tips and suggestions from social networking marketing experts here.
To join your social networking accounts, on your Store Editor screen, scroll to the footer section of your store and Click Insert Social Links:
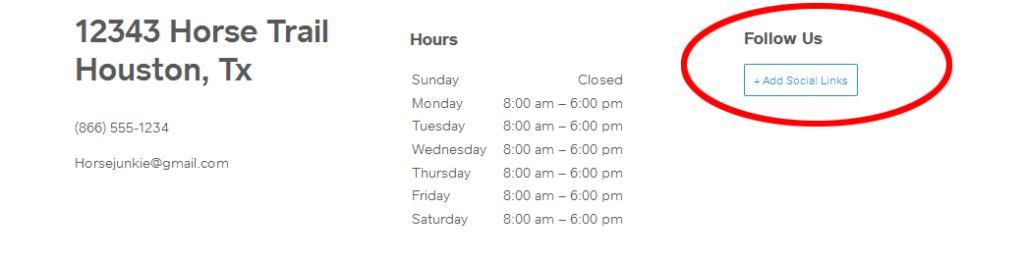
This opens fields that you enter your Twitter, Facebook, Pinterest, and Instagram account links. Whatever accounts you enter will appear as a Follow Us connection.
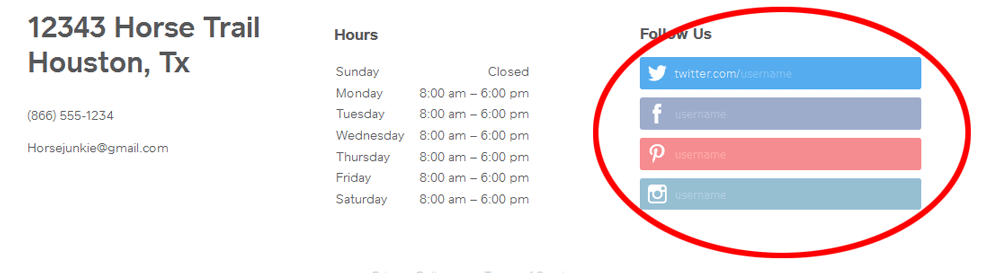
And that’s all it takes to construct your Square online shop. Now you are ready to take it all live.
Step 8: Launch Your Store
When all your setup is done, and you’ve got a few items packed into your shop for sale, you are ready to Go for Launch! Scroll towards the top of your Store Editor and click Launch:

Your shop will be live and ready to accept orders within seconds! You’ll see that in your admin screen once complete:

And that’s it! Your Square online shop is live and open for business.
Next, you will want to put the word out. We’ve got a fantastic article that demonstrates how to garner free attention for your shop on Facebook here. Or, you can learn how to receive a successful email campaign off the ground here.
How is the Square Online Store Free?
Unlike the vast majority of ecommerce platforms, there are no monthly, annual, listing, or user-related fees with the Square online shop. It is a free feature of almost any Square payment processing account. That means all you will actually cover to run your Square online shop are Square’s credit card processing charges, shown below, when you make a purchase. That’s it.
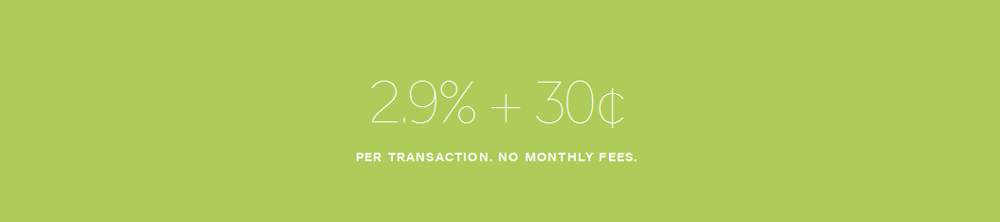
What the Free Square Online Store Can
Square’s online shop is a simple, one-page ecommerce website that lets you:
- Sell products on the internet
- Novel and take payments for solutions on line
- Sell occasion tickets online
- Accept gifts online
It is possible to promote any or all the above within one shop, and arrange them in category rows in your page however you’d like. Additionally, there’s no limitation to the number of items you may list in your store.
You have a choice of four designs, called, themes, also. Here’s a peek at some looks you can create:
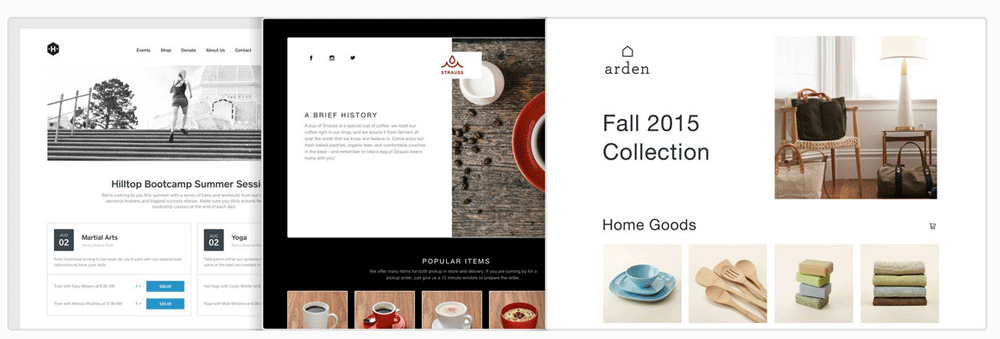 Square’s free online shop also lets you offer various delivery methods for your products, for example:
Square’s free online shop also lets you offer various delivery methods for your products, for example:
- Standard Delivery, using per-order and/or per-item shipping charges
- Online delivery for event tickets
- In-store pickup for local revenue
Another great plus for small companies is that anything offered through Square’s online shop is tracked right alongside all of your other Square-managed sales. That means in the event that you utilize Square’s cellphone swipe reader, then get invoice payments via Square, or market in-store with Square point-of-sale, it’s all tied neatly together with your online sales, too. This is a real accounting timesaver for busy shop owners.
What the Free Square Online Store Doesn’t Do
Being a simple one-page Shop, Square doesn’t provide many web site bells-and-whistles, such as:
- No way to create a blog, about us, or other informational webpages
- No way to add different product category or subcategory pages. This means customers have to scroll down the page if you record lots of items
- Shipping prices are limited to free, flat-rate, or per-item fees
- No way to personalize your store beyond the four layout templates supplied
- No SEO (search engine optimization) tools that will assist you rank better in search engines
- Online sales are limited to U.S. addresses. However, Square can process international payments that you enter into the dashboard , say for telephone orders. Learn more here.
The free Square online store does not supply a totally free web domain, or URL, either. You launch your store under Square’s free address, which will look like this:
https://squareup.com/store/yourstorename
However, you can buy your own store domain, starting at about $12/yr. , during your Square online shop setup. That provides you with a website address such as this: www.yourstorename.com, which is a lot simpler for customers to remember. Or if you already have your domain, you can point it to your Square online shop. Learn how here.
If it looks like Square’s online store does not offer you the features you require, read our informative article on the best way to set up a versatile yet inexpensive WordPress online store here.
So, Who’s the No Cost Square Online Store Right For?
There are plenty of companies and organizations that, for a variety of reasons, just require a simple, low-cost web shop to record and sell goods, services, tickets, or even accept donations online. Nothing more. If that is you, the free Square online store is the perfect answer.
Bear in mind, Square’s free online store may not fit the major ecommerce platforms in every attribute, but what it will, it does exceptionally well. Plus, it is the only online store alternative that gives you such a strong set of online and offline business management software free of .
The Most Important Thing
The free Square online shop is a great solution for online vendors who do not require every bell-and-whistle that more costly ecommerce platforms provide. Installation is swift, merchandise entry is as straightforward as it gets, and the final look is clear and clean. In other words, Square’s online store delivers a lovely selling tool that anybody can learn, construct, and launch in a day.
Add to this Square’s industry-leading secure payments solutions and unmatched suite of free small business management tools, and the Square online store is an ideal solution for many small companies and associations. New online vendors, Square POS retailers seeking to sell online, support suppliers, and nonprofits, all should seriously consider all of that Square has to offer.
Visit Square